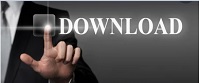
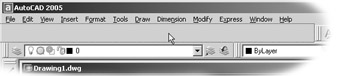
The line is drawn with perfect geometric accuracy.
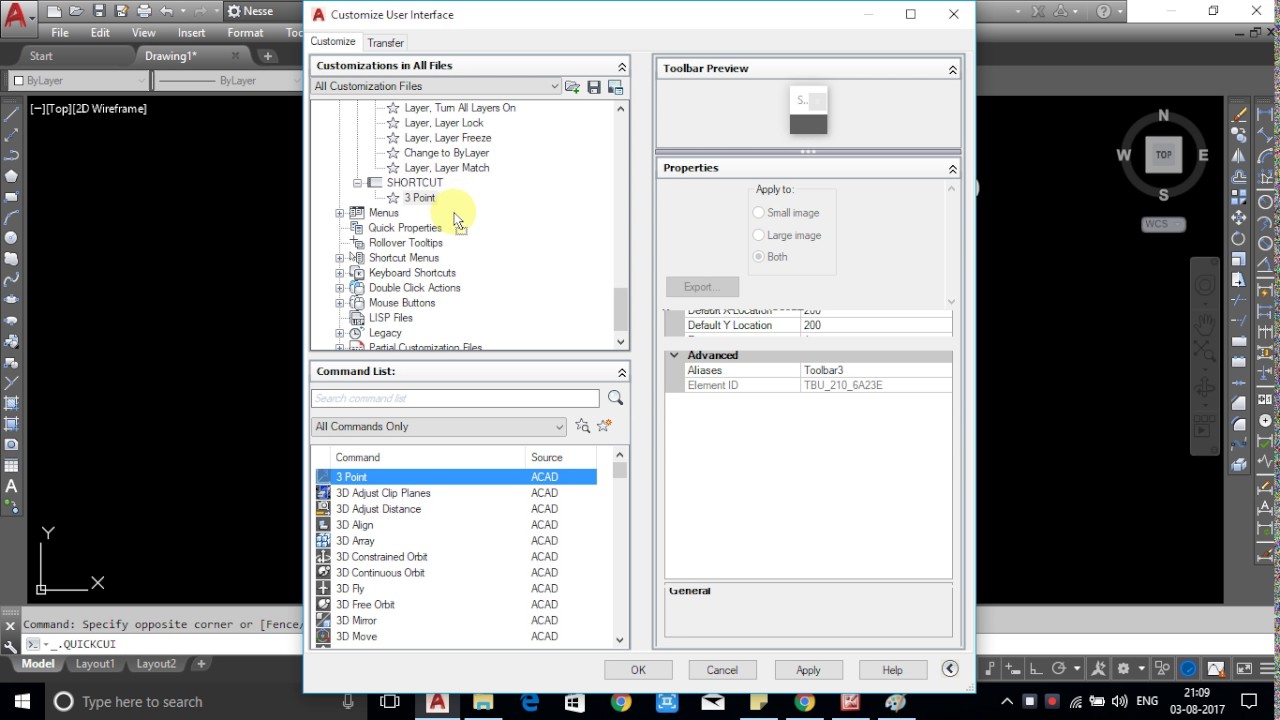
You have now drawn a line from the exact centre of the circle to a point on the circle circumference vertically above the centre. Of (pick point P2 on the circumference of the circle) To point: QUA (this is the short-cut for the Quadrant Osnap) Of (pick point P1 on the circumference of the circle) Specify radius of circle or : (pick another point to draw the circle, the size is not important)įrom point: CEN (this is the short-cut for the Center Osnap)
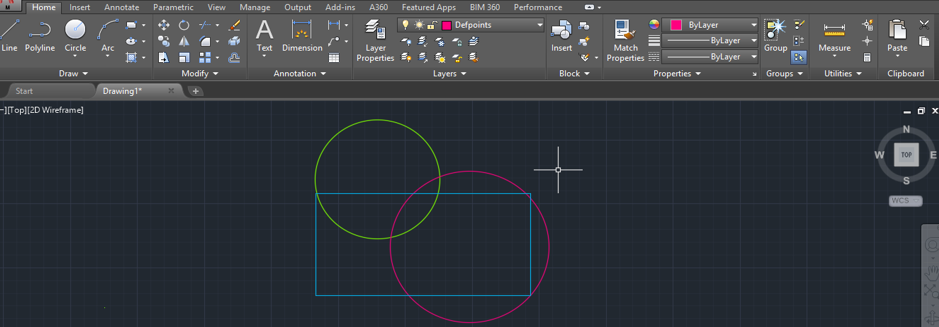
Specify center point for circle or : (pick a point in the middle of the drawing window) Follow the command sequence below to draw a circle and then to draw a line from the center point of the circle to a point on the circle's circumference at the 12 o'clock position. This simple example is to give you an idea how Osnaps work. If you just need information quickly, use the QuickFind toolbar below to go straight to the information you need or select a topic from the contents list above. The tutorial also includes sections on tracking and the use of point filters. Following these examples is probably the best way to understand the logic of Osnaps and to get an idea how they might be used in drawing practice. There are a number of worked examples which demonstrate Osnaps in use. This tutorial describes the use of all the osnaps. For this reason, you must develop a good understanding of what the Osnaps are and how they work. Osnaps in AutoCAD are so important that you cannot draw accurately without them. For example, using Osnaps you can accurately pick the end point of a line or the center of a circle. Osnaps allow you to snap onto a specific object location when you are picking a point. The Object Snaps (Osnaps for short) are drawing aids which are used in conjunction with other commands to help you draw accurately.
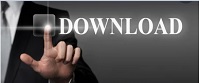

 0 kommentar(er)
0 kommentar(er)
